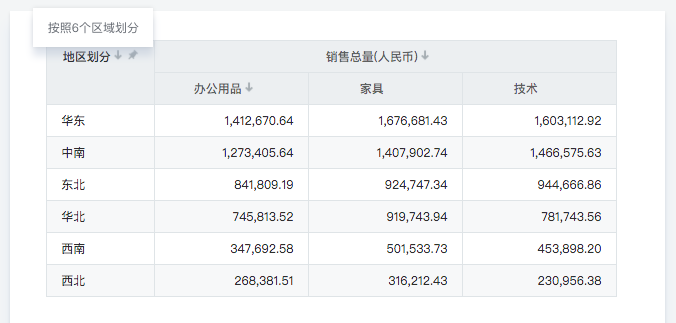字段设置
您可以在左侧的数据列表设置字段的顺序,也可以通过列表上方的入口添加计算字段和对比字段。
对于已使用的字段,您还可以设置别名,描述,单位等属性。
添加字段
如果您需要在已有的数据字段基础上进行计算得到额外的字段,可以添加计算字段。
可添加的类型分为计算字段和分组字段两种。
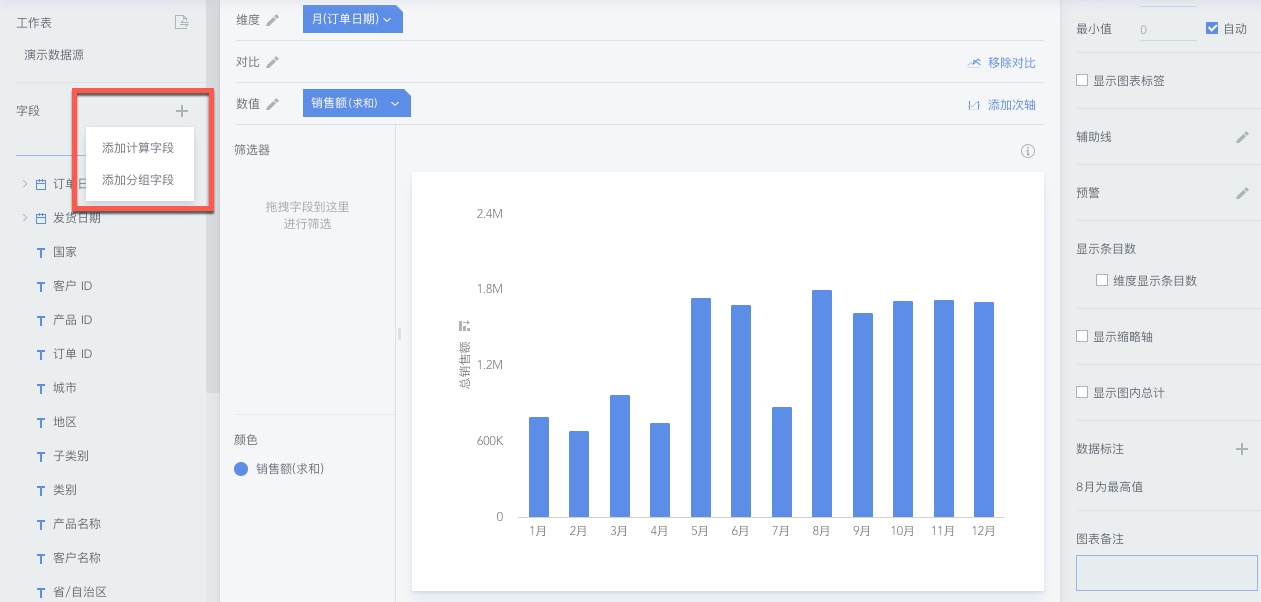
计算字段
公式本身不带聚合功能,如需聚合,则在公式外面包含聚合函数,如SUM(ROW_MAX([a],[b]))
如果新字段的公式外层有聚合函数,则该新字段适用于数值轴,不适用于维度轴
如果新字段的公式外层没有聚合函数,则该新字段适用于维度轴,不适用于数值轴
点击添加计算字段,您可以在打开的对话框中设置新字段的名称和字段类型(可选项为文本,数值,或日期),还需要填写字段的表达式。

在下方的两个列表分别显示表达式中可使用的函数和可使用的字段。
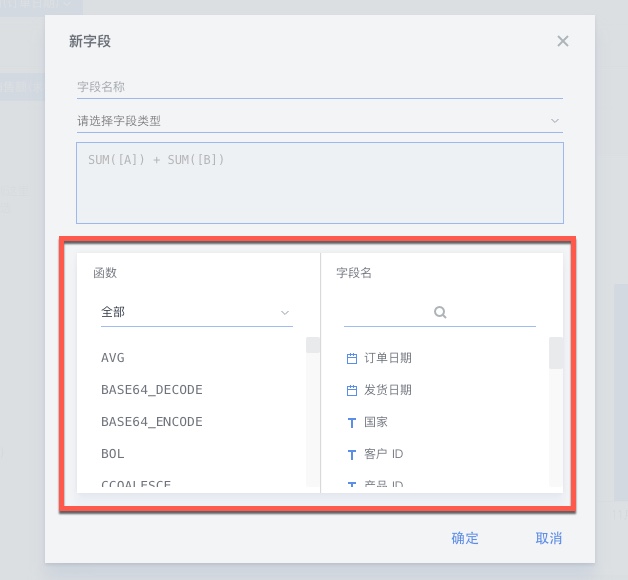
完成字段名称的填写和字段类型的选择后,若您对数据和函数比较熟悉可以直接在表达式区域编写表达式。
基本语法:
函数由函数名称和小括号组成,例如Sum()。
数据由字段名称和中括号组成,例如[销售额]。
计算字段也支持计算符号,例如加、减、乘、除。
因此,若我们希望计算销售额的聚合总值与利润的聚合总值的和,我们可以这样输入:
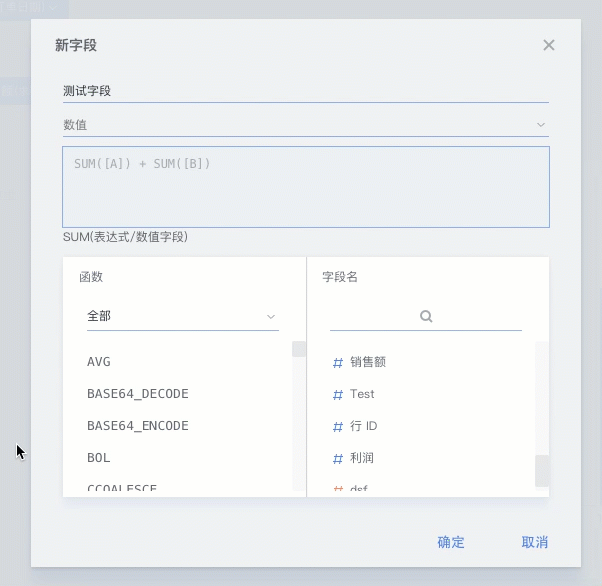
您也可以通过点击下方的函数或字段进行添加。
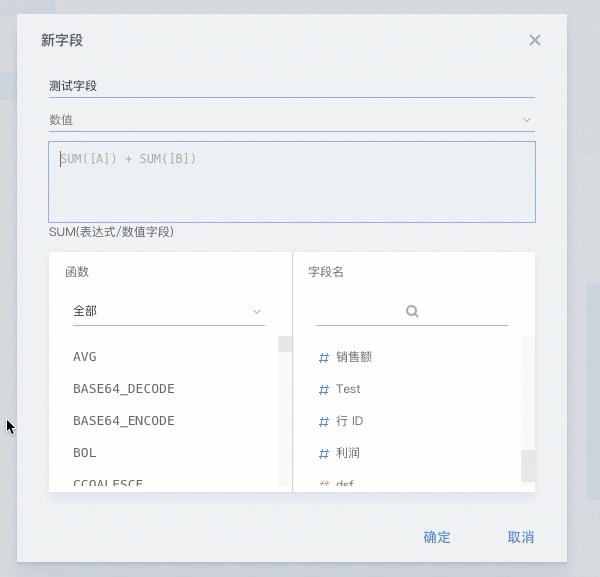
创建的计算字段将出现在数据字段列表的最下方。与其他字段相同,计算字段可以直接被拖拽到视图中进行使用。
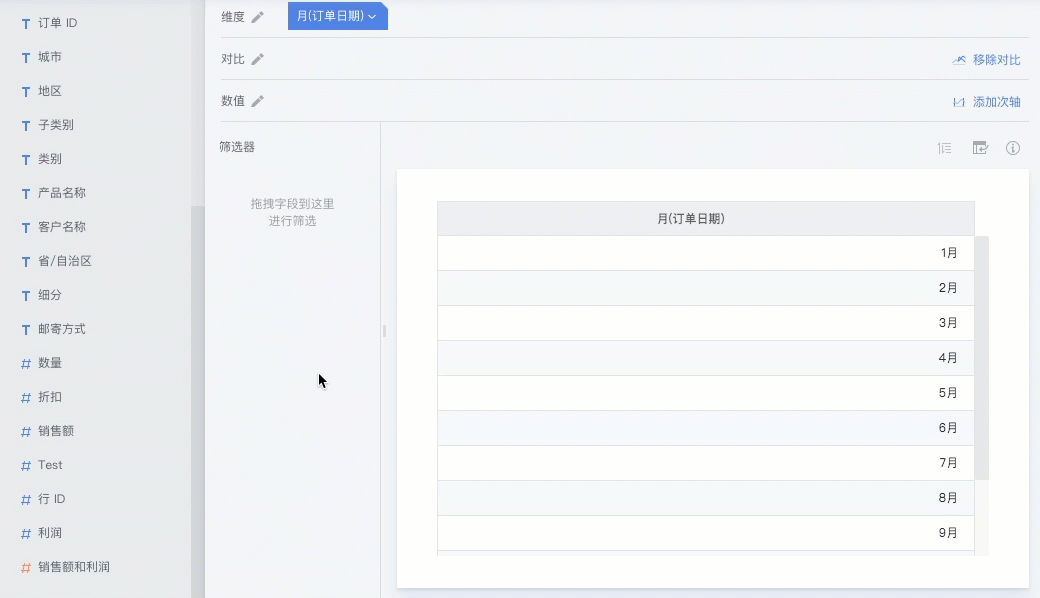
分组字段
您可以添加分组字段,将原字段中的部分值作为作为“组”统一分析和查看。
点击添加分组字段,在出现的对话框中,您可以设置字段名称,并选择需要被分组的目标字段。
根据被分组字段的类型不同,其他的设置也会不同。
当分组字段为日期类型时,您需要设置分组方式为以下可选项中的一种:
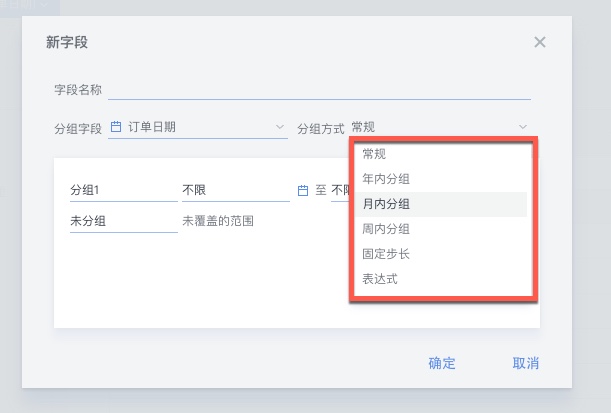
若选择常规模式,您可以手动添加多个组,对于每个组,您可以添加组名称并设置组日期范围。所有未覆盖的范围将被分为一组,您也可以设置此组的名称。
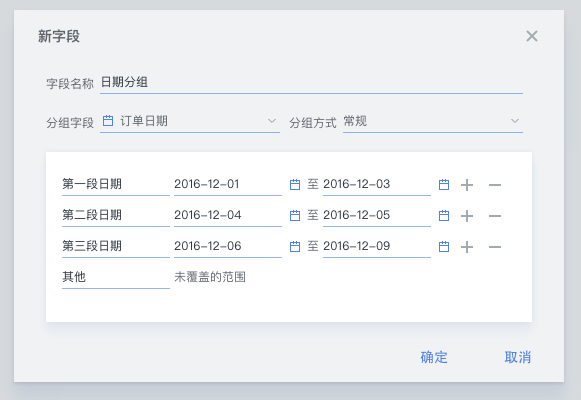
设置完成后,您可以将分组字段和原字段均拖入视图中,查看分组的效果。
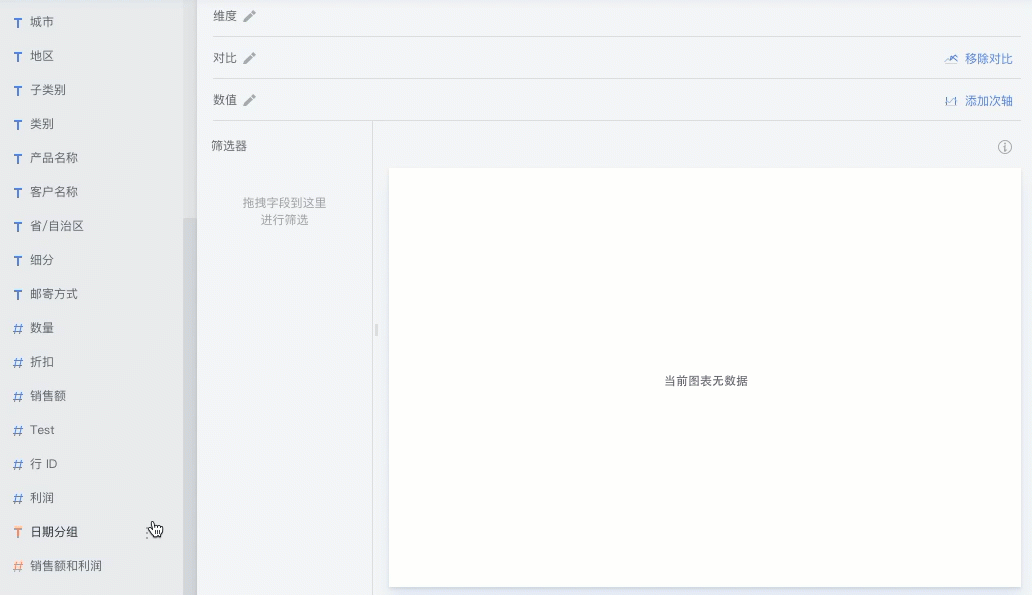
若选择年内分组,月内分组或周内分组,您可以分别设置在年月周的周期内的组日期范围。
以年内分组为例,您可以设置每个组范围的开始日期为某月某日,以及范围的结束日期为某月某日。
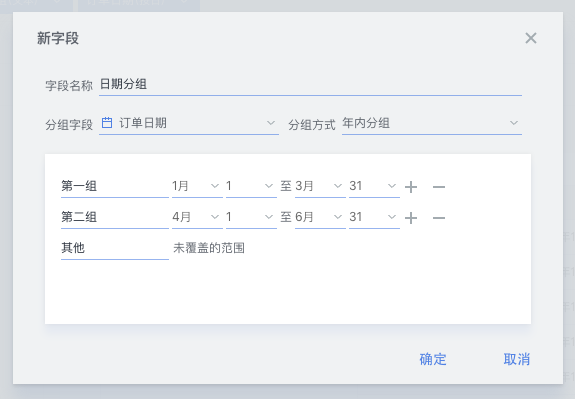
若您需要对日期范围进行更详细的设置,还可以选择使用表达式定义每个组的日期范围。
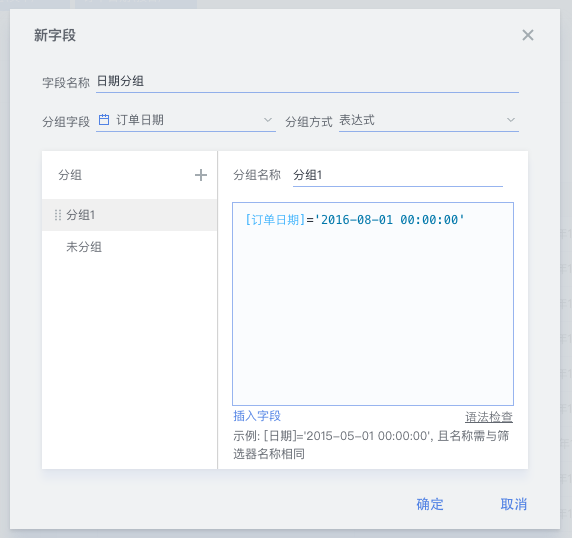
当分组字段为文本类型时,您需要设置分组方式为按条件,按项目,或按照表达式。
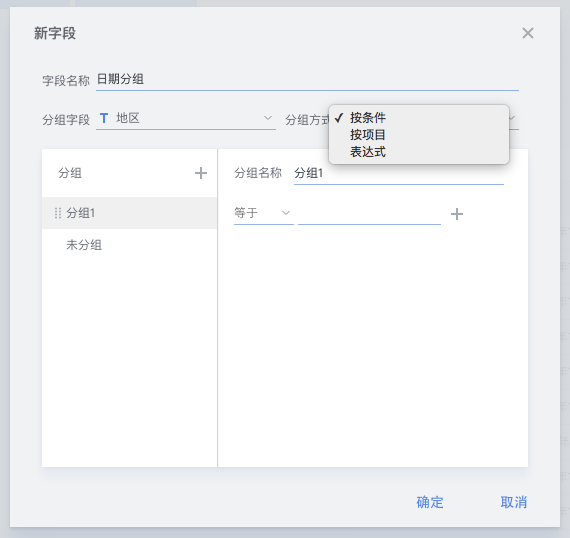
若选择按条件,您可以设置每个组的条件,只有满足条件的项才会被归为此组。
当对一个组设置多个条件时,你可以选择当满足任意条件即当作符合条件,或当满足全部条件才当作符合条件。
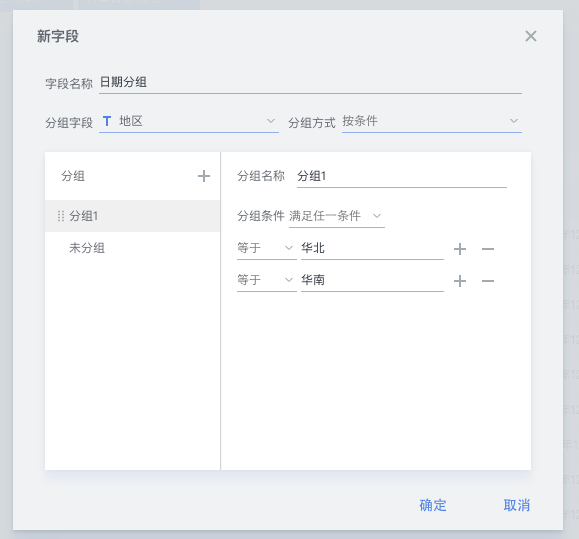
若选择按项目,你需要查找此字段中的项并添加到组。
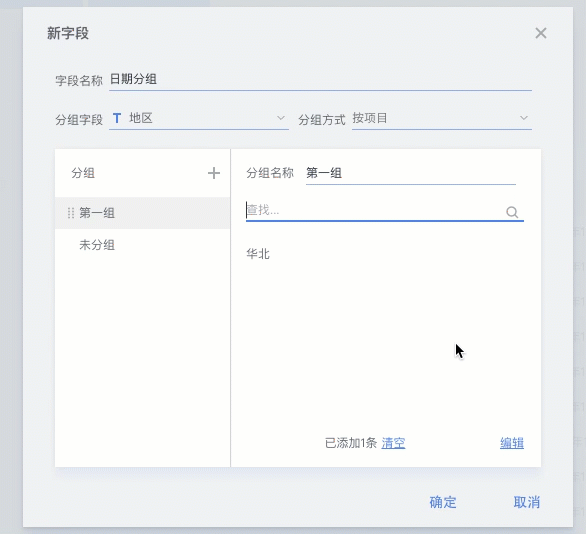
此外,与日期字段相同,您也可以使用表达式设置文本字段的分组。

当分组字段为数值类型时,您可以设置分组方式为固定步长,自定义步长,或使用表达式。
若使用固定步长,您可以设置起始点和终止点,并为其之间的数值设置步长。
例如设置如下,分组结果将为4组:负无穷-1,1-5,5-10,10-正无穷。
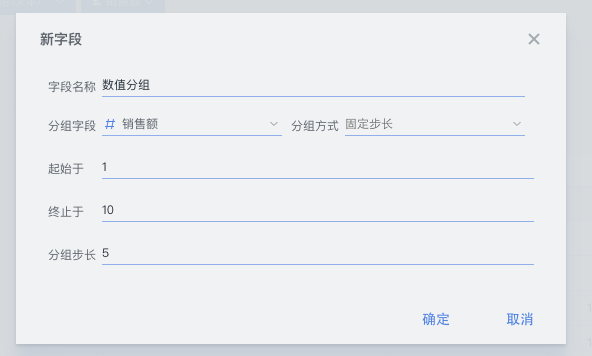
你也可以设置分组方式为自定义步长,这允许您设置每组的起始点和终止点。
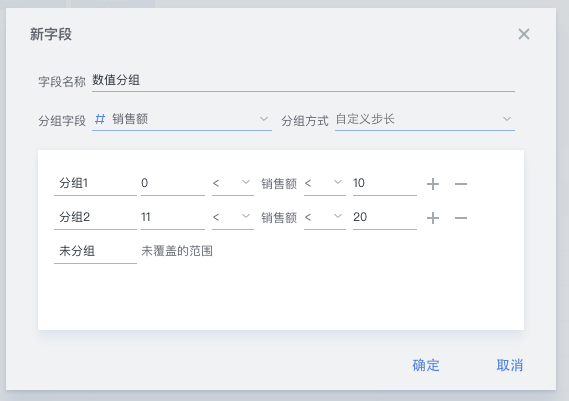
与上文介绍的日期字段和数值字段相同,您也可以使用表达式设置每组的数值范围。
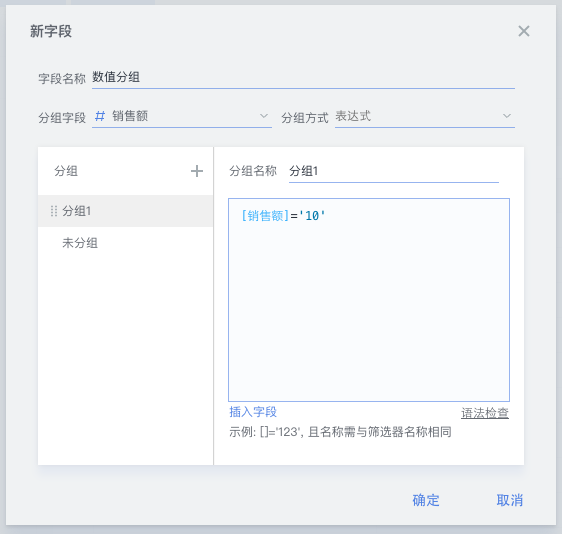
已使用的字段
单击图表编辑界面上方的字段,您可以在下拉菜单中选择“设置字段”。
对于维度字段,您可以设置字段别名,也可以添加字段描述
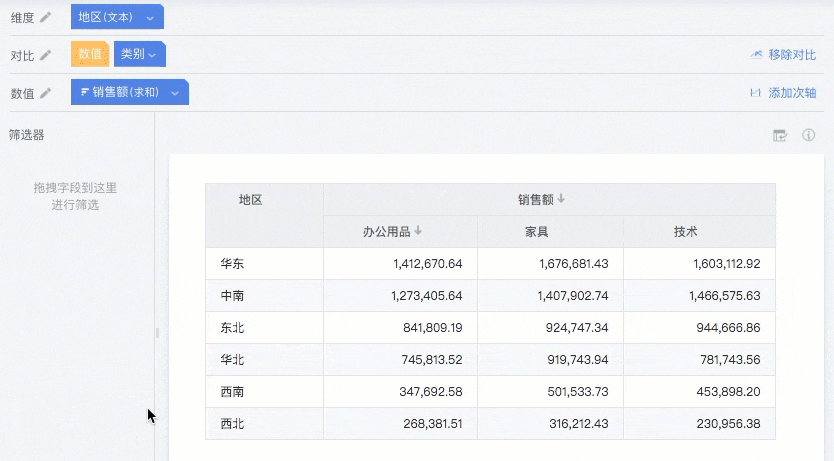
对于数值字段,您除了可以设置字段别名,和添加字段描述,还可以设置数值的单位
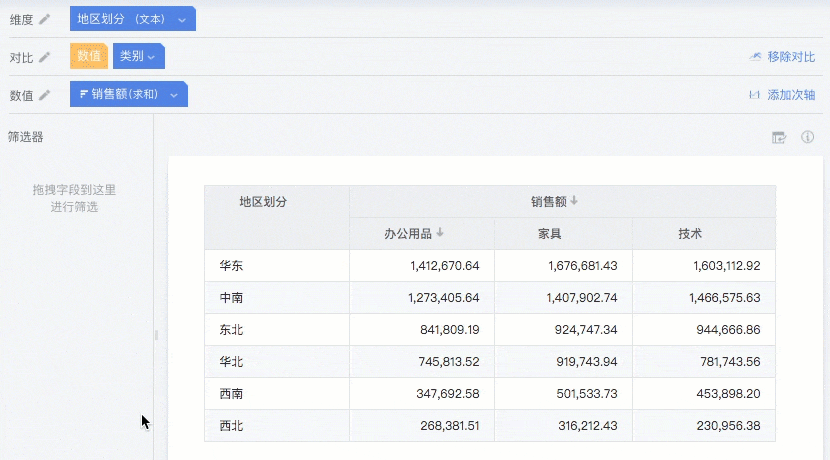
您也可以为字段增加描述,帮助您自己或其他用户更加准确地了解此字段的含义。